In certain proceedings before the Court, the Zoom for Government® platform ("Zoom®") may be offered as an option for remote participation. Participation by Zoom® is only available, in appropriate circumstances, to parties in interest, attorneys of record, and witnesses. In all cases, use of Zoom® videoconferencing by others with a general interest in observing proceedings is prohibited. Although Zoom® has been successfully used with great frequency since it was implemented during the COVID-19 public emergency, certain matters are increasingly being set for hearing in the courtroom without a Zoom® offering. In those instances, attorneys, their clients, witnesses, or any other party in interest should not expect to be able to participate by Zoom® without prior court approval of a request made by motion.
These Rules and Guidelines apply to all court proceedings with Zoom®, including motion calls. There may be additional procedures that apply in trials and other evidentiary settings with a Zoom® component. The hearing notice will advise of any video platform to be used, whether it is an optional method of attendance, and additional procedures that may apply. The information herein should serve as a guide to using Zoom® to participate in court proceedings before the Court. Potential participants are strongly encouraged to review these Rules and Guidelines and other available resources to familiarize themselves with Zoom®. For cases assigned to Judge Gorman, see Judge Mary P. Gorman’s Procedures for Cases Filed in the Springfield Division and Chapter 7 and Chapter 11 Cases Filed in the Urbana Division.
Important: The recording of court proceedings is strictly prohibited. The prohibition applies to all proceedings, whether by video, telephone, or otherwise, and includes, but is not limited to, both video and audio recordings and streaming, as well as photographs and "screenshots." Violation of this prohibition may result in sanctions as the Court deems appropriate. The Clerk of the Court maintains an audio recording of every proceeding, which constitutes the official record of the proceeding and shall be the sole basis for the creation of a transcript thereof. A backup recording may also be made via Zoom®. If prompted, you must give consent to being recorded in order to attend the hearings.
Who May Participate in and Proper Conduct for a Zoom® Video Hearing
Public Proceedings. Subject to certain limitations, court proceedings are open to the public. Thus, any person interested in observing a hearing may attend in person, in the courtroom. Such attendance, however, is limited to observation. Only parties in interest, attorneys of record, and witnesses are permitted to attend and participate in hearings via Zoom®; all other persons are strictly prohibited from participating in hearings and are not permitted to attend by video. For non-evidentiary hearings with a Zoom® component, those who wish to observe may also do so by telephone (connection information below). Observers listening by telephone must keep their microphone muted at all times. Under no circumstances should the call be placed on "hold." Observation of trials and other evidentiary settings is limited to in-court attendance.
Preparing for Hearings. Proper preparation is the best way to ensure a smooth experience using video conference technology. This includes testing the video and audio capabilities of the computer or device to be used in advance of the hearing. Planning to attend from a quiet location, free of distractions, with proper equipment, and a reliable internet connection is imperative. Participants are also encouraged to join the hearing at least 15 minutes prior to the scheduled setting to make sure that their equipment is working properly and to account for any unexpected delays in being admitted.
Participant/Screen Name. Persons participating by video are required to identify themselves. When prompted to enter their name, video participants must use their first and last names and, if pertinent, additional identifying information (up to 64 characters). Because members of the public are not permitted to use video to attend or observe proceedings with a Zoom® component, court personnel must carefully screen all participants. As such, it is important that court staff are able to easily identify the persons who will be participating in hearings so that those participants can be admitted to the conference in a timely manner. Failing to properly identify one's self may delay or even prevent entry into the hearing. Note: participants using a Zoom® account may need to change their default name to comply with these Rules and Guidelines but might not receive a prompt to do so. Be sure to check the Zoom® conference menu bar for messages from court personnel who may be reaching out to resolve questions about your identity or what business you have before the Court.
Waiting Room. Upon connecting, participants may initially be placed into a "waiting room." Please wait patiently while court staff assists in moving participants into the main conference room where the hearing will take place. During this step, video participants should take the time to verify that their participant/screen name complies with these Rules and Guidelines. Court staff may reach out via the Zoom® chat feature to confirm a participant's identity and assist in changing the participant's screen name if necessary. But court staff are not responsible for any delay or adverse consequence that might result from such participant's failure to respond to messages or properly enter their name in the first place.
Use of Microphone and Camera During Hearings. Turning your camera or microphone "on" during a video hearing is the equivalent of addressing the Court. As such, cameras and microphones should remain "off" unless you are participating in the case being heard and intend to address the Court. Keeping your microphone muted eliminates background noise. If you do not mute yourself while waiting for your case(s) to be called (or keep you telephone muted as an observer) and you disrupt or interfere with the hearings being held, court staff may mute your microphone or remove you from the hearing without further notice. Likewise, turning your camera "off" when not participating in a hearing helps to limit distractions. Attorneys appearing on a case, and others participating in the hearing, are expected to turn their cameras "on" when their case(s) are being heard. Attorneys and trustees appearing on several cases may choose to leave their camera "on" but must be aware of their conduct, which all participants can see, and be careful not to cause a disruption. For those connecting their audio via telephone, speaker phones are prohibited and under no circumstances should the call be placed on "hold."
Conduct During Hearings. Notwithstanding the platform's popularity in less formal settings, hearings held via Zoom® are court proceedings. As such, the formalities of the courtroom shall be observed. Parties in interest, their attorneys, and witnesses are expected to dress appropriately, exercise civility, and otherwise conduct themselves in a manner consistent with the dignity of the Court. Participants should speak slowly and clearly and try not to interrupt or speak over others. Again, observers listening in must keep their telephones muted at all times and not place the call on "hold."
What You Need to Participate in a Zoom® Video Hearing
Participation requires a device that supports Zoom®. Supported devices include computers, tablets, and smart phones, running either the Apple iOS or Android operating systems. In order to use Zoom®, your device must have a camera, microphone and speaker.
You may use the microphone and speaker integrated in your device but are encouraged to use a separate headset (with microphone) to reduce feedback and improve audio quality. If you are using a computer to connect to Zoom® video, you also may use your telephone (and its headset) to access the audio portion of the hearing.
Participation does not require a Zoom® account. Prior to the hearing, the Court will provide connection information consisting of the internet address, Meeting ID, and Passcode. A link to the Zoom® hearing is also provided in these Rules and Guidelines. As explained below, you may use this information to connect to the Zoom® video hearing through an internet browser and/or through the Zoom® app.
Pre-registration is not required and there is no fee for participating in a Zoom® video hearing. You are strongly encouraged, however, to download the Zoom® app, test your equipment, and test your connection to Zoom® at least one day before the hearing. You may do so by following the same directions for "How to Join a Zoom® Video Hearing."
How to Join a Zoom® Video Hearing
- You should join your Zoom® video hearing at least 10 to 15 minutes prior to the scheduled hearing time to ensure your equipment and connection to Zoom® are operational.
-
There is more than one method to join your Zoom® video hearing.
The most common (and recommended) method is to enter the hearing URL into a web browser on your device or, click on the hyperlink for the hearing. Alternatively, you may join your Zoom® video hearing by opening the Zoom® app directly on your device, or by visiting join.zoom.us. In either case, you must click the button labeled "Join" or "Join A Meeting" and enter the Meeting ID and Password.
Judge Zoom Information Chief Judge Peter W. Henderson https://www.zoomgov.com/j/16187127251 Meeting ID: 161 8712 7251
Password: 5714
Judge Mary P. Gorman https://www.zoomgov.com/j/16185635975?pwd=VjFBN2RmTWNTMVdiMDdwOS81RG5ZUT09 Meeting ID: 161 8563 5975
Password: 1598
- After entering the Meeting ID, you may be given the option to "Test Computer Audio." If this option appears, click on the "Test Computer Audio" button to test your audio. Upon confirmation that your audio is working properly, click the button labeled "Join audio by computer" to complete your connection to the hearing.
- The "Waiting Room" feature may be enabled when you join the hearing. If so, please be patient while court staff move participants into the hearing conference. Court staff may reach out via "chat" messages to confirm a participant's identity and their business before the Court or to resolve other issues before admitting the participant to the hearing. Failure to respond to messages from court staff may delay or prevent entry to the conference.
- If you are connecting to your Zoom® video hearing using a computer, you have the option of running the audio portion of the hearing through a separate telephone by following these instructions.
- Select phone audio in the Zoom® app.
- If you enter the video hearing and you see a button labeled "Join Audio" in the bottom left-hand corner of the screen, the Zoom® app has not yet connected you to any audio source. Click on the "Join Audio" button and select "Phone Call." The Zoom® app will display the telephonic connection information.
- If the Zoom® app has already connected you to your computer's audio, you will not see a button labeled "Join Audio." Instead, the button will be labeled "Mute." Press the "Mute" button to mute your audio. (The same button will now display as "Unmute.") Press the upward arrow button just to the right of the "Unmute" button to display the audio options menu. Select "Switch to Phone Audio." The Zoom® app will now display the telephonic connection information.
- Dial one of the telephone numbers provided by the Zoom® app. When prompted, enter the Meeting ID (followed by the # sign), and then the Participant ID (followed by the # sign).
- It is important that you enter the correct Participant ID to ensure that your video and audio feeds are "synched."
- When complete, the Zoom® app will indicate that you have successfully connected (or switched) to telephonic audio.
- Select phone audio in the Zoom® app.
- Telephone Call-in Information. Observers wanting to listen in on non-evidentiary Zoom® hearings may do so by dialing 551-285-1373 and entering the Meeting ID (followed by the # sign) and Password (followed by the # sign) when prompted. Note: this option is limited to observers; those intending to appear and participate in any hearing must connect to a video feed or attend the hearing in person. This option is also not available for trials; observation of evidentiary proceedings is limited to in-court attendance.
Available Controls for Participants in Zoom® Video Hearings
Participants using the Zoom® app on a computer will notice a menu bar at the bottom of the screen, as shown below. Participants using the Zoom® app on a tablet or smart phone will have similar controls, although they may appear differently.

- Join Audio – This selection allows you to select your audio connection (i.e., through your device or a separate telephone connection). Once an audio connection is established, this icon will change to that of a microphone. Pressing this selection will permit you to mute or unmute your audio feed. Clicking the up arrow next to the headset (or microphone) icon will allow you to open and adjust your Zoom® audio settings.
- Start Video – This selection will allow you to start or stop your video feed (i.e., your camera). Clicking the up arrow next to the camera icon will allow you to open and adjust your Zoom® video settings.
- Participants – This selection displays the number of participants. Clicking the up arrow next to the people icon will open a list of participants in the hearing.
- Chat – If a judge permits the use of this feature, clicking the icon will enable you to chat with one or more participants. This function may be disabled. Even when it is enabled, you should never use this feature to communicate with the judge or other participants. Court personnel may use this feature to communicate directly with participants to resolve issues.
- Share Screen – If a judge permits the use of this feature, clicking this icon will allow you to share your desktop or application window with all others participating in the hearing. This function may be disabled. Even when it is enabled, you should never use this feature without prior, express permission of the judge.
- Reactions – If a judge permits the use of this feature, it allows you to communicate your reaction to others in the hearing by way of an icon: either clapping hands or a thumbs up. This function may be disabled. Even when it is enabled, you should never use this feature without prior, express permission of the judge.
- Leave – Selecting this button will cause you to leave the meeting.
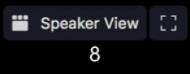
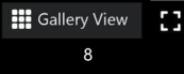
- View – Depending on your Zoom® screen, there will be an option to toggle between "Speaker" and "Gallery' views in the upper right-hand corner. The "Speaker" view displays only the active speaker. The "Gallery" view simultaneously displays the tiles of all meeting participants. When setting you view preference, it may be helpful to "hide" nonvideo participants. This will limit the number of windows on your viewing screen to only those actually participating in the hearing.
Tips For A Successful Zoom® Video Hearing Experience
Participation requires a device that supports Zoom®. Supported devices include computers, tablets, and smart phones, running either the Apple iOS or Android operating systems. In order to use Zoom®, your device must have a camera, microphone and speaker.
- You should test the video and audio capabilities of a computer or mobile device in advance of the hearing (i.e., at least one day in advance).
- If you intend to speak at the hearing, please ensure you are situated in a quiet place.
- If you are connecting to a hearing using a wireless device, please confirm in advance that there is a strong wireless signal.
- In order to minimize background noise, you should mute your audio until it is your turn to speak.
- If connected to the Zoom® audio feed by telephone, you may mute or unmute your connection by pressing *6 on the phone.
- If connected to the Zoom® audio feed through your device, you may mute or unmute your connection through the Zoom® app.
- You should say your name when first speaking and each time you speak after someone else has spoken. This may seem awkward but is essential to making a good court record. The only part of the hearing being recorded is the audio. If a transcript is requested, it is sometimes difficult for the transcriber to know who is speaking.
- When participating in a Zoom® video hearing, try to avoid having a window or bright background behind you. (This may cause you to appear as a shadow.) If you cannot avoid a bright background, try using a desk lamp or other light source to brighten your face.
- If you intend to connect to the Zoom® video feed by computer, but connect to the audio feed by telephone, be sure to connect to the video feed first. (For more information, see paragraph 5 above, under the section entitled "How to Join a Zoom® Video Hearing.")
- You should, at all times, remember that Zoom® video hearings are official court proceedings, and you should act accordingly.
- Please wear attire consistent with the decorum of court proceedings.
- If you choose to use a virtual background to safeguard your privacy, please avoid any background that is offensive or distracting. You are permitted in the Zoom® app to specify a display name. Please provide your complete name to assist the Court in creating a record of the proceedings.
Zoom® Help Center
For more information and instructional videos see the Zoom® Help Center at the link below:
https://support.zoom.us/hc/en-us
Zoom® Video Hearing Guide for Participants (Summary Pamphlet) (PDF) (Chief Judge Henderson)
Zoom® Video Hearing Guide for Participants (Summary Pamphlet) (PDF) (Judge Gorman)
